$6.75
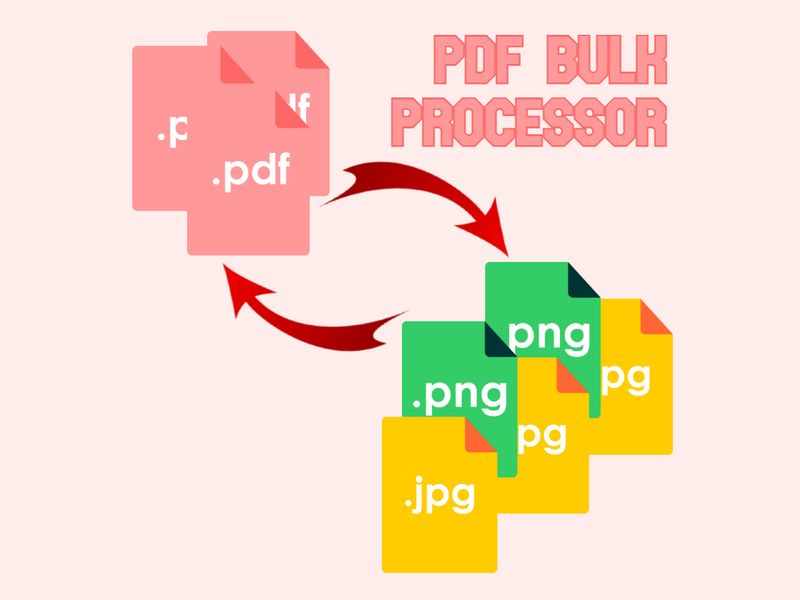
PDF Bulk Processor v1 – Convert & Merge Files
Many tools, including standard PDF converters and translators, often impose strict file size limits, making it challenging to process larger documents. With PDF Bulk Processor, you can easily convert, merge, and manage large files without worrying about size constraints.
Whether you need to convert images to PDF, merge multiple files, or control file sizes for emailing or storage, our powerful tool is designed to handle it all. Perfect for professionals, students, and businesses, PDF Bulk Processor streamlines file management, saving you time and effort.
Experience seamless bulk processing with an intuitive interface that makes managing PDFs and images fast and easy. Featuring advanced capabilities like file size control, batch processing, and support for large documents, PDF Bulk Processor makes your workflow more efficient than ever.
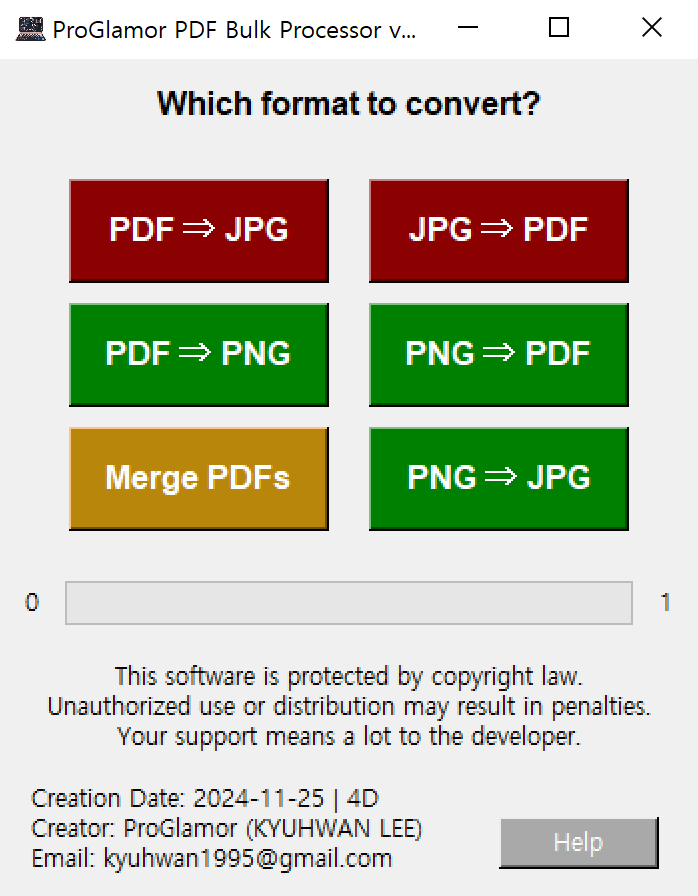
How to Use the PDF Bulk Processor
Create Folders

1. Run the PDF Bulk Processor executable file.
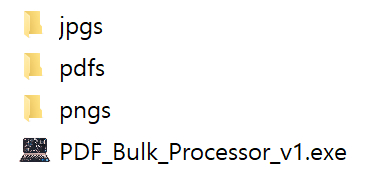
2. A folder is automatically created in the path where the PDF Bulk Processor executable file is run. However, if the program is executed in a highly secure path like C:\, the folder may not be created. This issue can be resolved by running the program with administrator privileges. That said, it is recommended to run the program on the desktop or create and use a subfolder for better convenience.
Convert PDFs to JPGs in Bulk
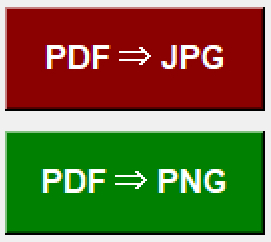
1. Click the button to convert PDFs to images.
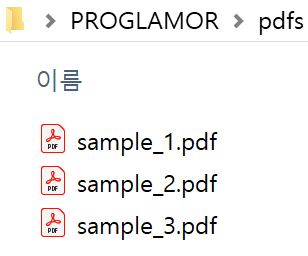
2. Place the PDF files in the 'pdfs' folder.
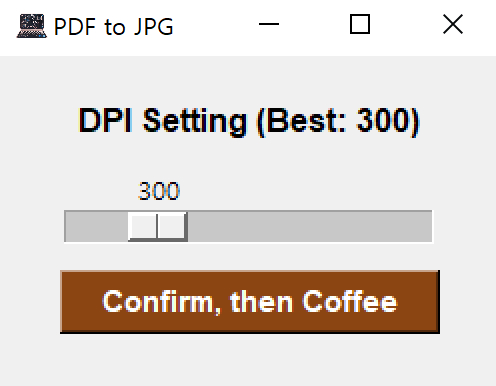
3. Set the DPI. A lower number results in lower quality, while a higher number produces higher quality. However, higher DPI values will increase processing time and file size.
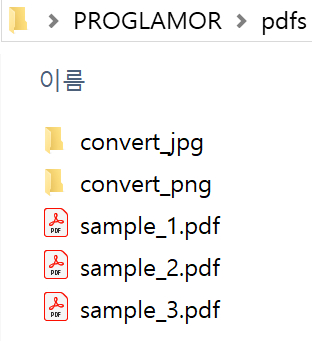
4. The generated images are located in the 'convert' folder.
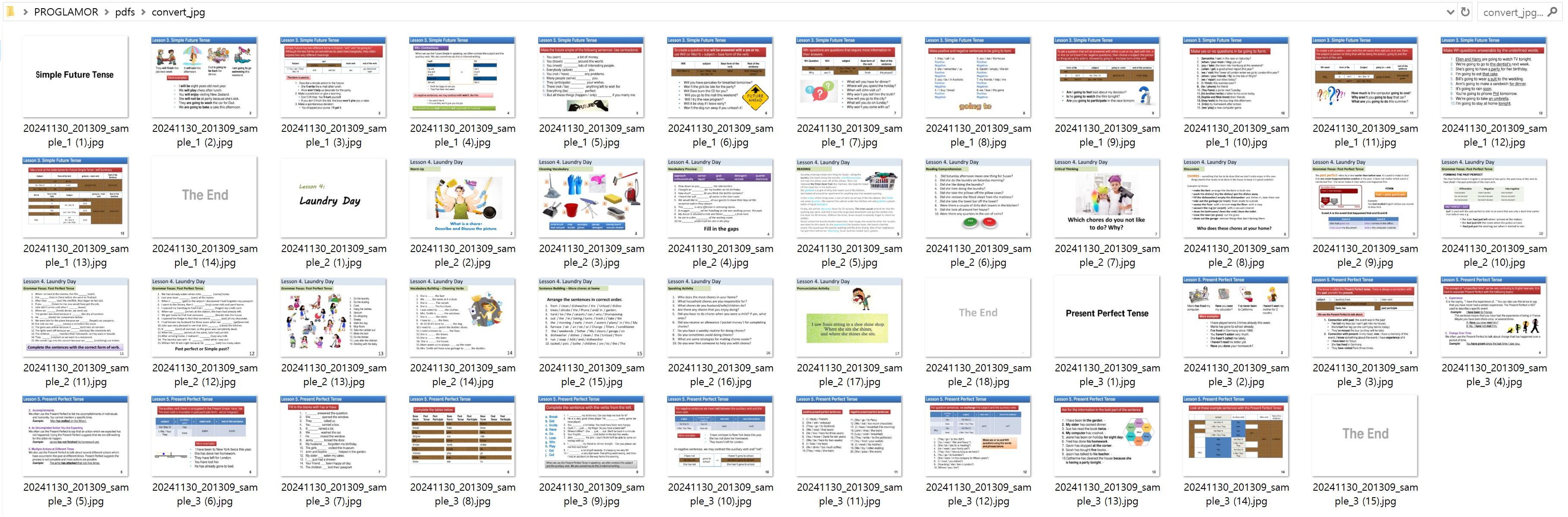
5. Generated images.
Merging PDFs
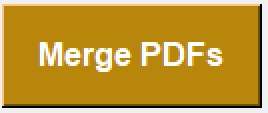
1. To merge PDFs, click the "Merge PDFs" button.
- Merge All Together
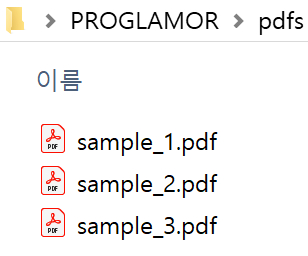
2. Place the PDF files in the 'pdfs' folder.
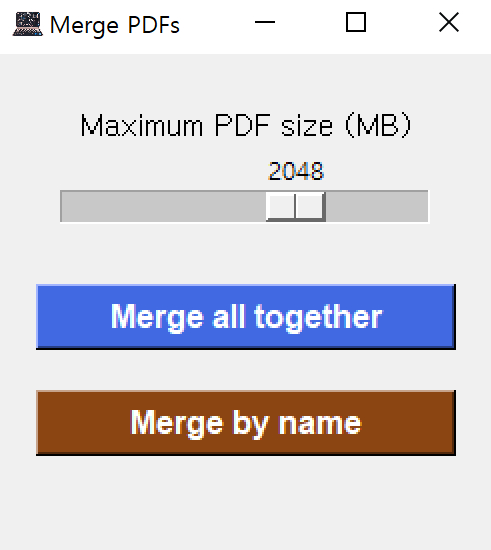
3. Clicking the "Merge All Together" button will combine all files into a single file. Adjusting the "Maximum PDF size (MB)" allows you to control the size of the generated files. For example, setting it to 8MB will aim to create files as close to 8MB as possible. However, it does not guarantee an exact size of 8MB.
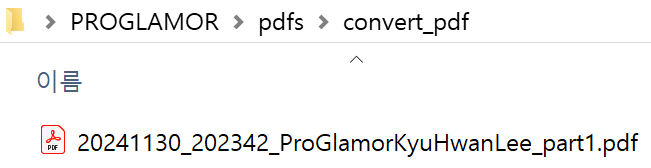
4. You can see that Sample 1, 2, and 3 have been merged into a single PDF. At this point, the name doesn't matter. Files with any name will be merged into a single file.
- Merge by name
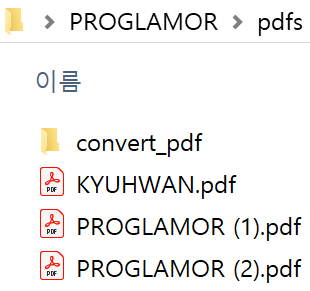
5. If you want to merge PDFs by name, separate the names using " (number)" as the criteria. Currently, you can see them divided into "KYUHWAN" and "PROGLAMOR" The method for renaming files in bulk will be explained in detail later.
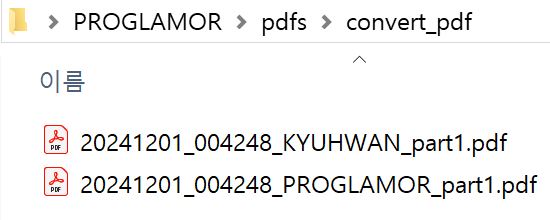
Suppose you have the following files:
Apple (1).pdf
Apple (2).pdf
Banana (1).pdf
Banana (2).pdf
Banana (3).pdf
Pineapple (1).pdf
Pineapple (2).pdf
Pineapple (3).pdf
Pineapple (4).pdf
Pineapple (5).pdf
If you merge the PDFs using " (number)" as the criterion:
Files starting with Apple (e.g., Apple (1) and Apple (2)) will be merged into a single PDF named Apple.pdf.
Files starting with Banana (e.g., Banana (1), Banana (2), and Banana (3)) will be merged into a single PDF named Banana.pdf.
Files starting with Pineapple (e.g., Pineapple (1), Pineapple (2), Pineapple (3), Pineapple (4), and Pineapple (5)) will be merged into a single PDF named Pineapple.pdf.
This method organizes and merges files based on their names effectively.
Convert JPGs to PDFs and
Change File Names Easily
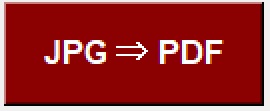
1. Click the button to convert JPG to PDF.
- Merge All Together
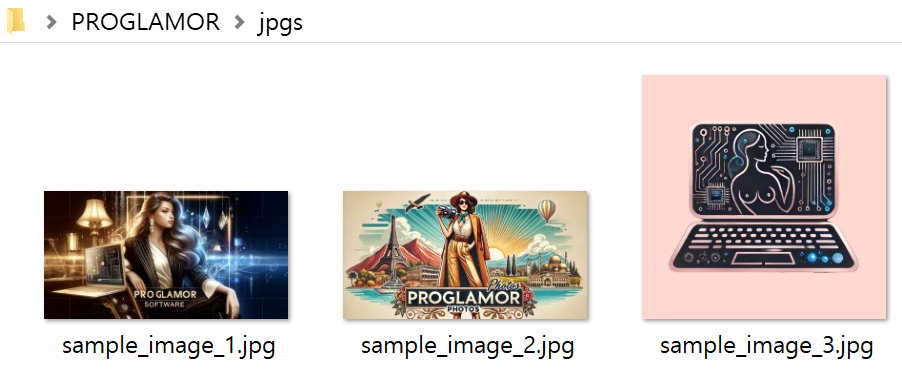
2. Place the JPG images into the "jpgs" folder.
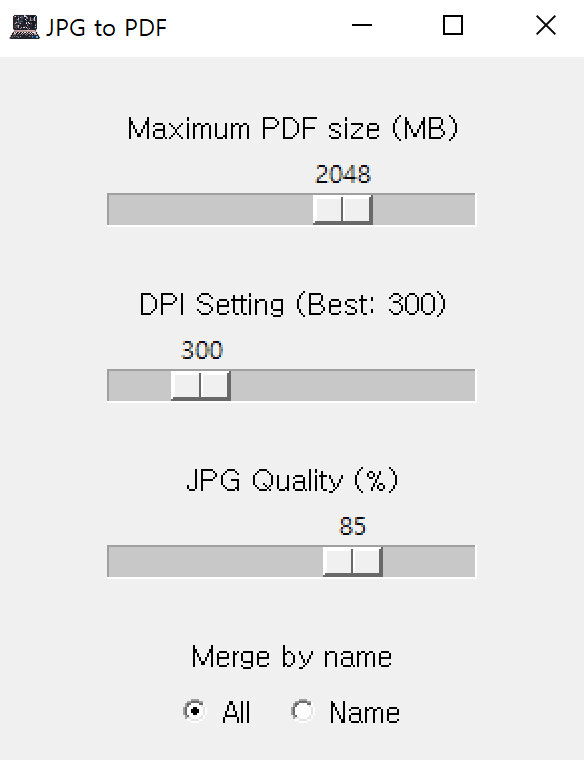
3. Click "Confirm."
- "Maximum PDF size (MB)" determines the size of the finalized PDF file.
- "DPI Setting" does not affect performance when viewing the PDF, but it makes a difference in quality when printing the document.
- "JPG Quality" determines the quality of the JPG images. Selecting 100 preserves the original quality, while lower values reduce the quality proportionally but also decrease the file size.
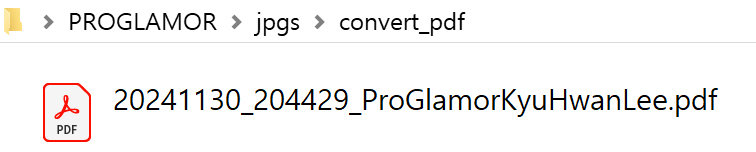
4. Completed PDF
- Merge by name (Batch File Renaming)
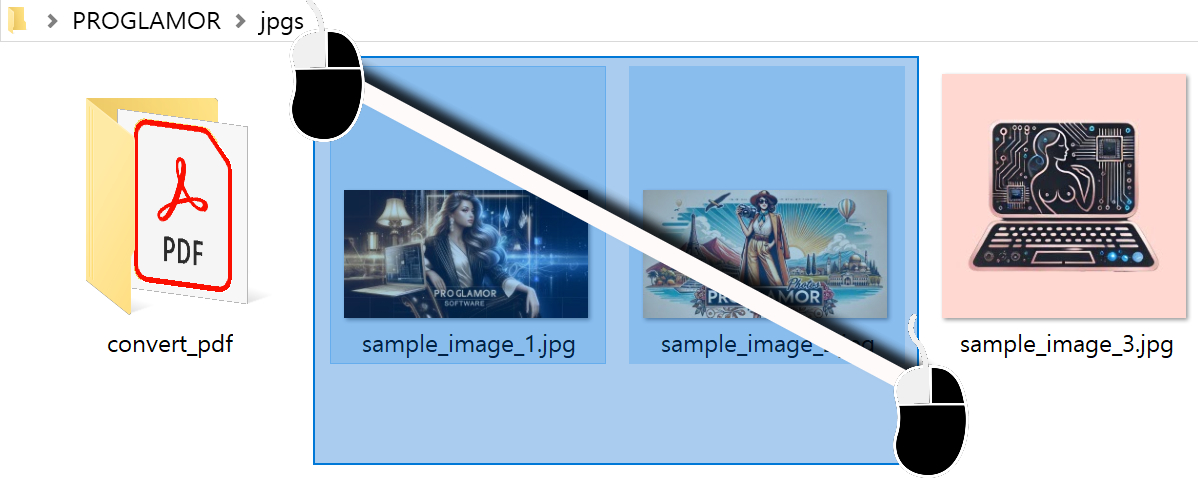
5. Drag the images.
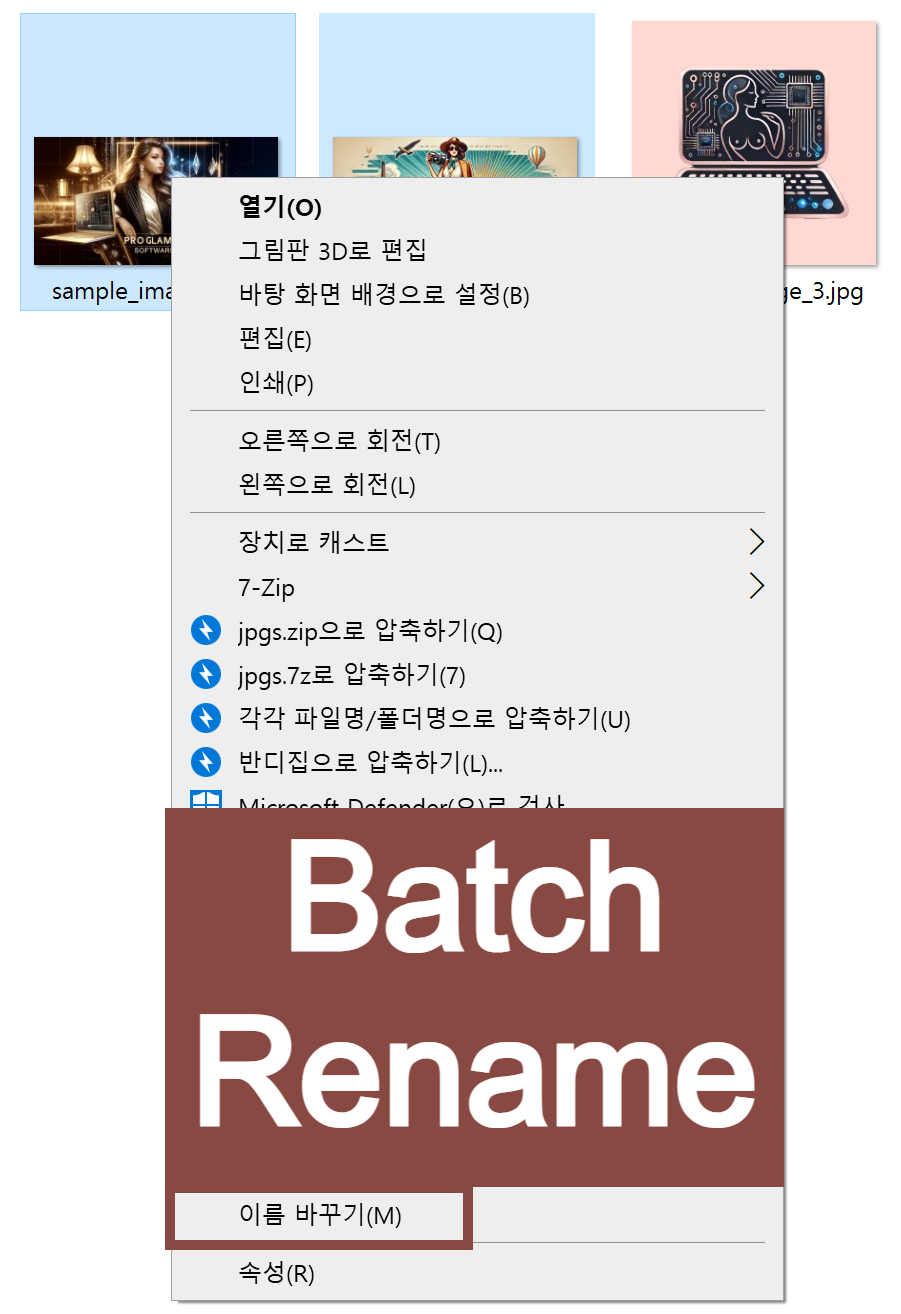
6. Right-click on the image you want to set as the representative, select "Rename" and make the changes.
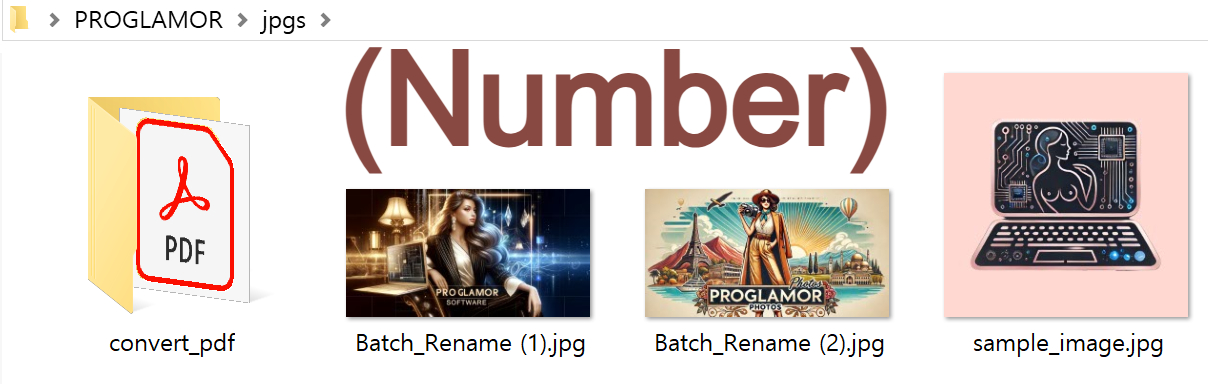
7. Name change complete.
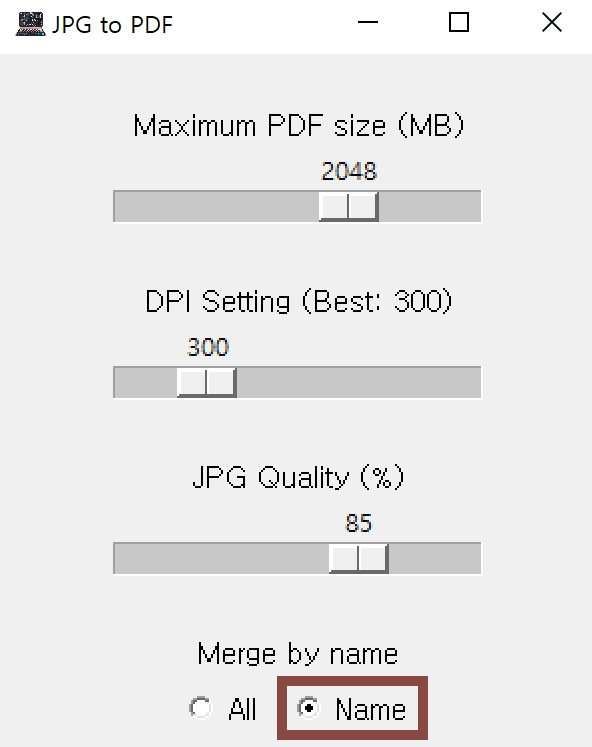
8. Click on "Name" under "Merge by Name."
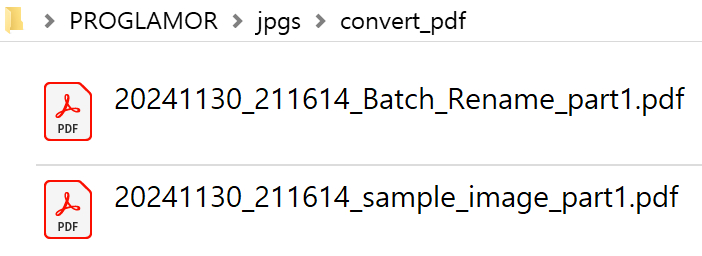
9. The finalized PDFs split by name.
- Convert Images to PDFs Option Settings
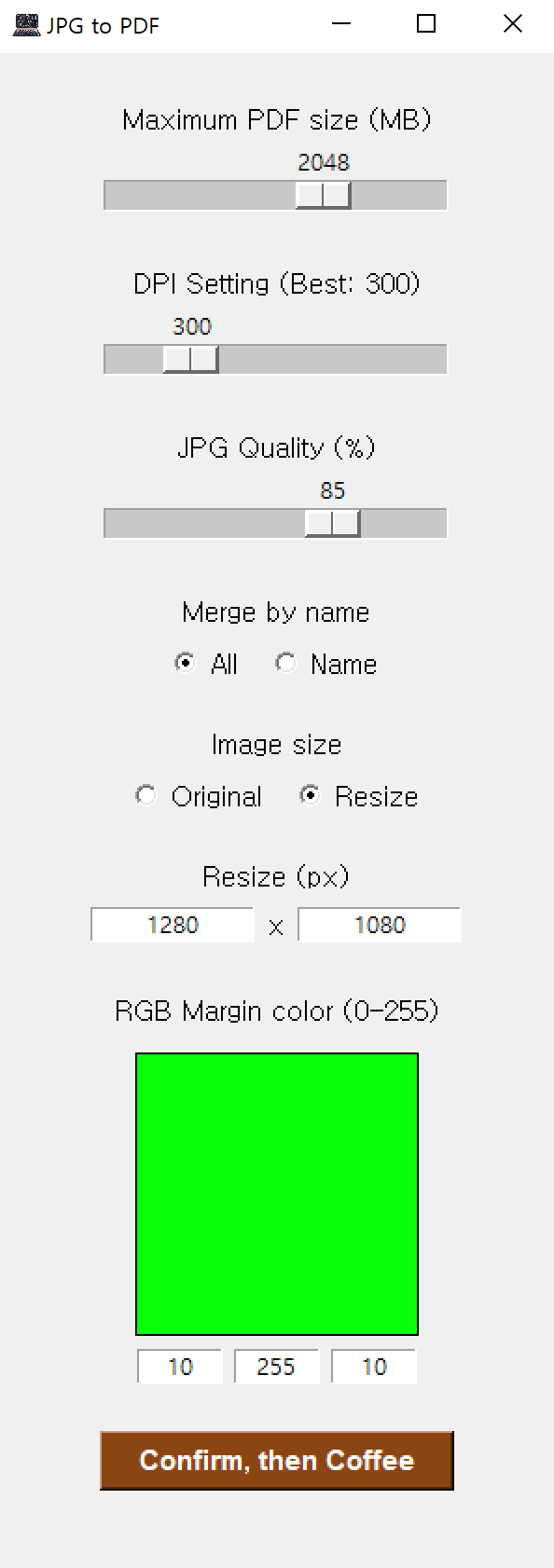
10. In the "Image Size" section, clicking "Resize" allows you to adjust the size of the image in pixels. If the image's dimensions do not match the adjusted size, margins will be filled with an RGB color. Clicking "Original" will bypass these options and retain the original size of the image.
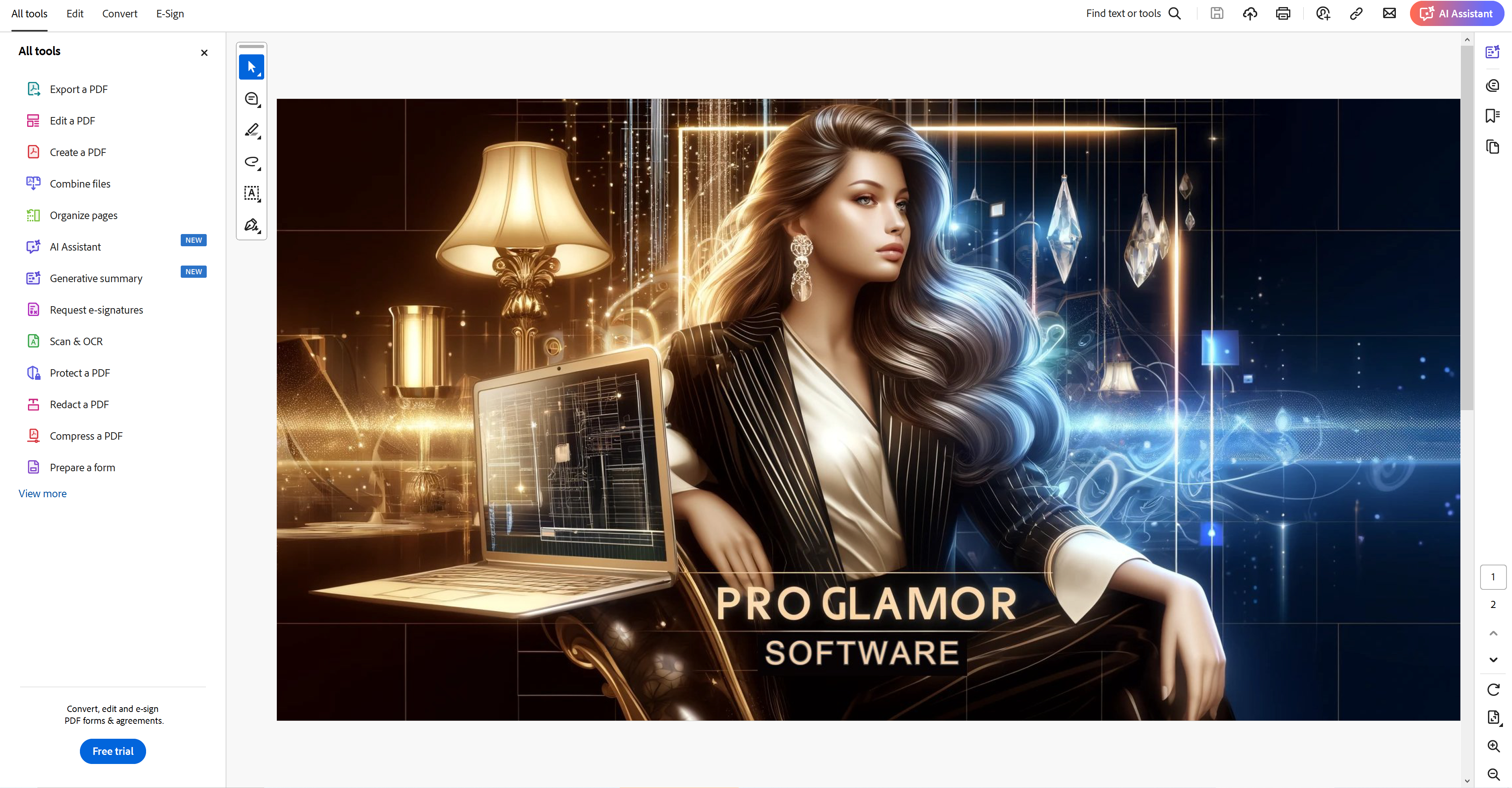
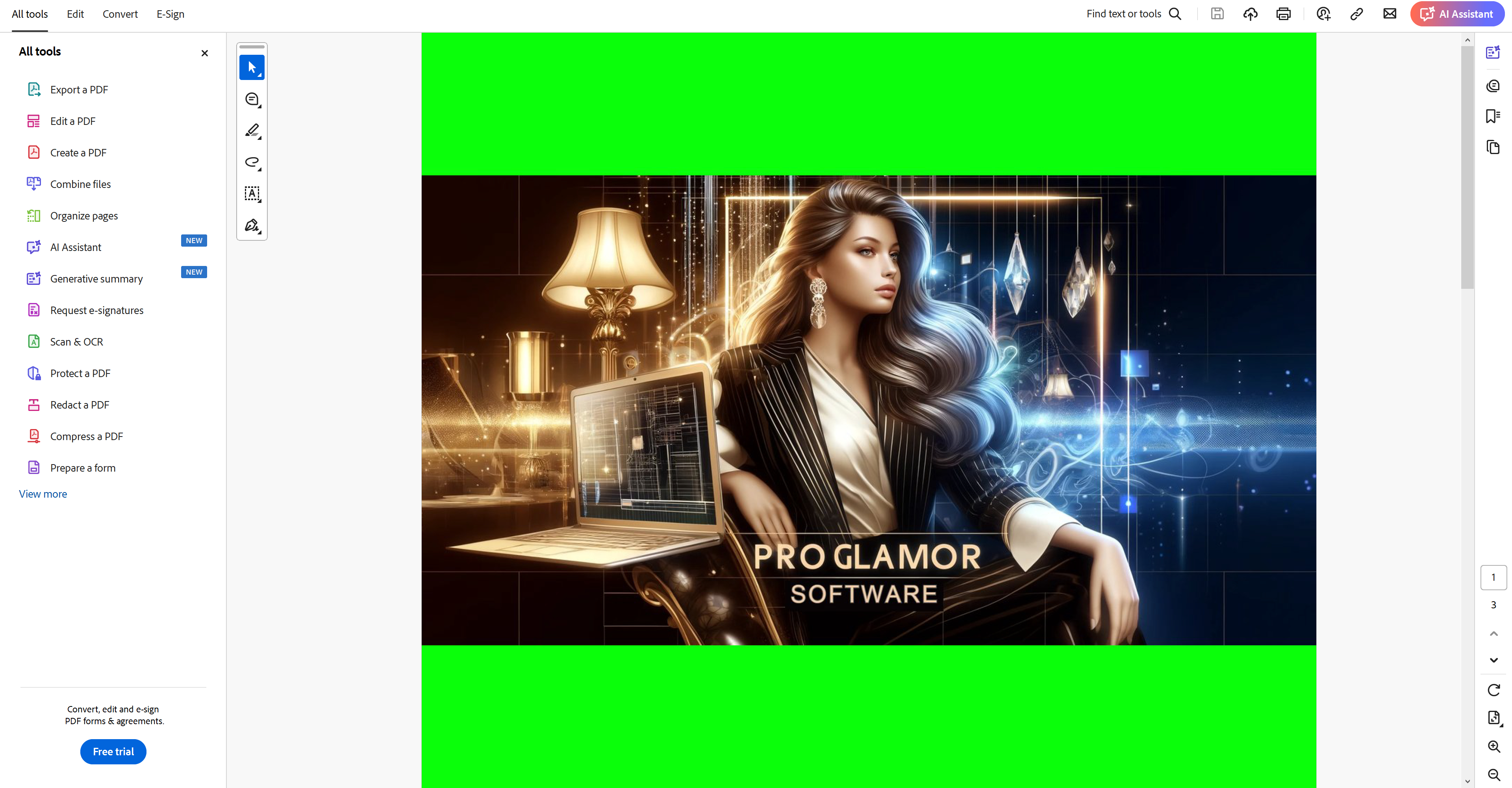
Convert PNGs to PDFs
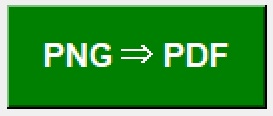
1. The process of converting PNGs to PDFs is similar to "Convert JPGs to PDFs" with a few exceptions. In this process, the "pngs" folder is used instead of the "jpgs" folder.
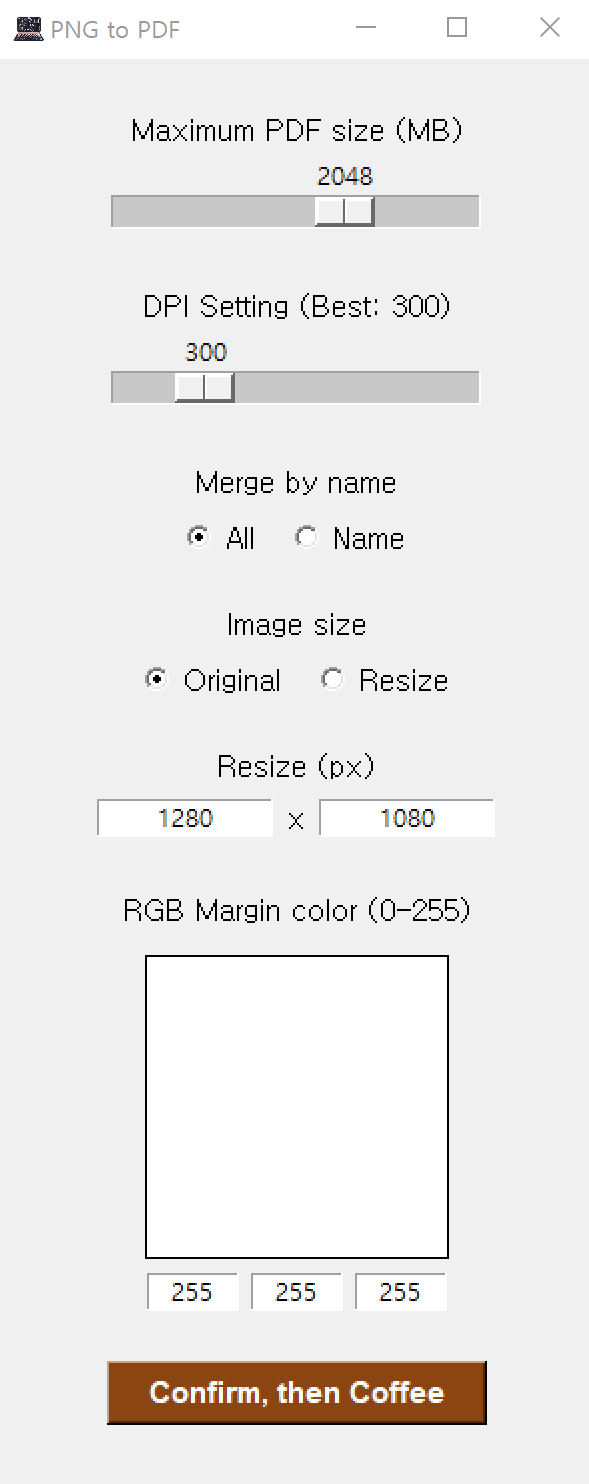
2. The difference between JPG and PNG conversion lies in the folder used and the absence of the "JPG Quality" feature. Other than that, the processes are identical. PNG images always maintain the highest quality. However, one drawback is that PNG to PDF conversions can result in significantly larger file sizes. Unless there's a specific reason to use PNG, it is recommended to convert JPG to PDF for better efficiency.
Converting PNGs to JPGs
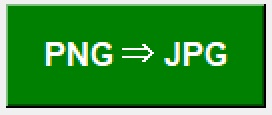
1. Click the button to convert PNG to JPG.
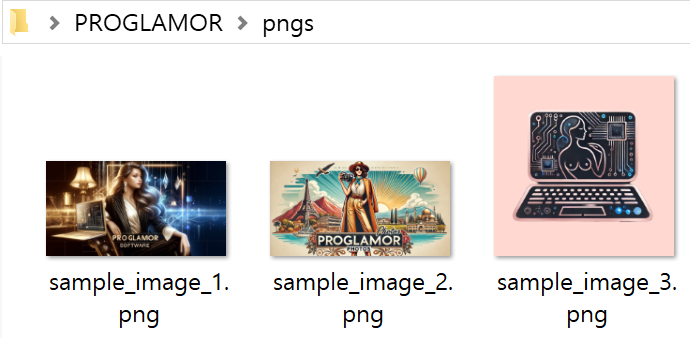
2. Place the PNG images into the "pngs" folder.
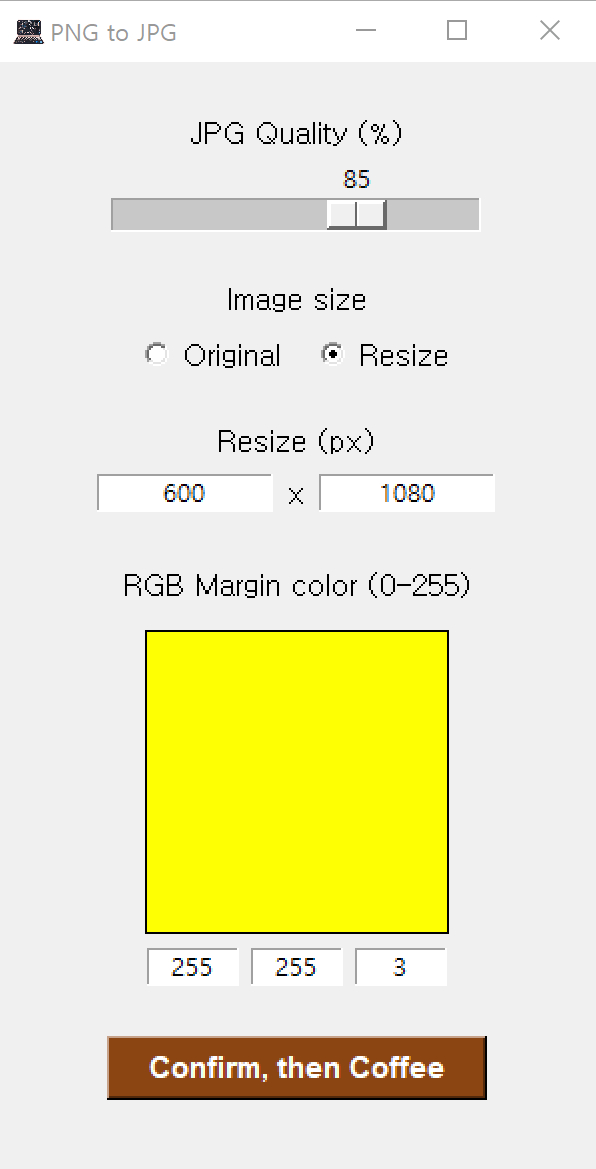
3. Set the quality and image size for saving.
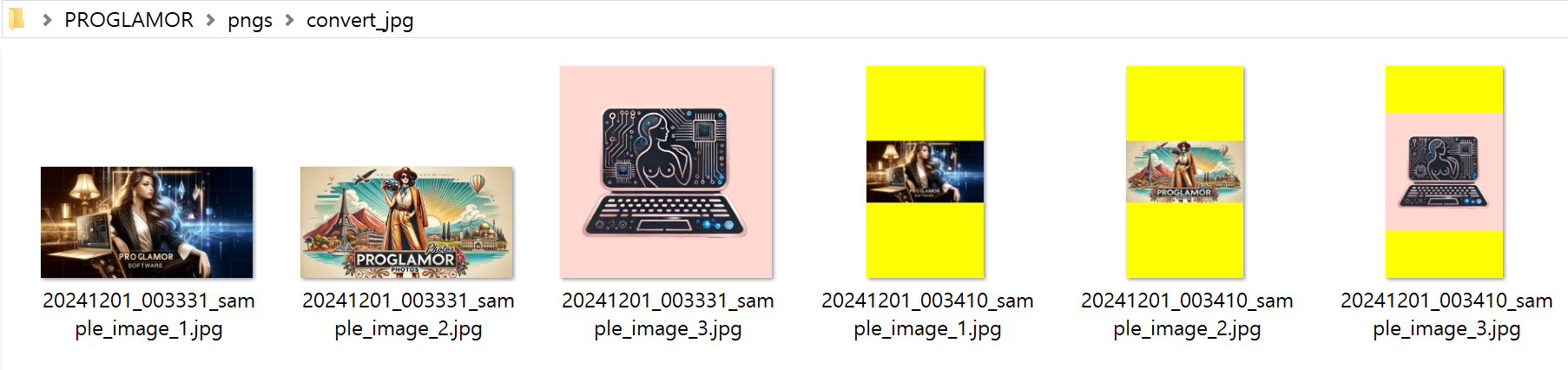
4. The saved images.
Note from the Creator
My goal is to sell this product to 100 people out of the 7 billion population worldwide. Of course, it would be a lie to say I don’t want to sell more, but my primary focus is to offer a reasonable price to those who truly need my product. I want to sell a product that consumers can use with satisfaction, knowing it’s worth the price. Among 7 billion people, I firmly believe there are at least 100 who need this product.
If you’ve managed to purchase this product at a discounted price, congratulations—you’re one of those 100 people! However, if you didn’t get it at the discounted price, rest assured that you’re buying a product trusted by 100 others and offered at a fair price. You can purchase it with confidence.
